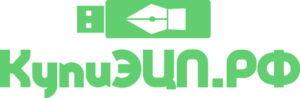В сети интернет Вы можете найти огромное количество способов, которые Вам расскажут, как подписать документ электронной подписью. Мы не будем рассказывать обо всех способах, т.к. большинство из них платные, потому что необходимо докупить дополнительное программное обеспечение (такое как КриптоПро PDF, КриптоПро Office Signature, которые стоят не дешево). Мы рассмотрим простой и бесплатный способ подписания любого документа Вашей квалифицированной электронной подписью.
Для этого:
1.Заходим на сайт https://crypto.kontur.ru/.
2. В правом верхнем углу нажимаем кнопку “Войти”.
3. Далее внизу формы нажимаем кнопку “Зарегистрироваться”. Регистрируемся в системе, введя свою электронную почту и придумав пароль. Регистрация очень простая. поэтому скриншоты приводить здесь не будем.
4. Вход в систему также возможен с помощью электронной подписи. Для этого вверху нажимаем на второй по счету значок. Нажимаем “Установить “Контур.Плагин”.

4.1. Далее нажимаем на кнопку “Установить” в синем окне “Расширение для браузера”. Устанавливаем Расширение.

4.2. После этого нажимаем кнопку “Установить” в правой части “Программа Контур.Плагин”. Устанавливаем плагин.
5. После установки выбираем сертификат электронной подписи, под которым будем заходить в сервис и подписывать.
6. Далее сервис просит задать электронную почту. Вводим свою электронную почту и нажимаем “Подтвердить”. После вводим код подтверждения, который пришел на Вашу электронную почту и нажимаем “Продолжить”

6. После этого мы попадаем в сам сервис. Здесь мы можем не только подписать любой документ электронной подписью, но и проверить подписанный кем-то документ. Чтобы подписать документ, нажимаем “Подписать”, “Выберите файлы…” и выбираем файл, который будем подписывать.

7. После того, как выбрали файл, проверяем в пункте 2, каким сертификатом ЭЦП будем подписывать данный документ. Если выбрана не та подпись, то необходимо выбрать нужную. Далее нажимаем “Подписать”.

8. После этого получили подписанный документ. Мы можем его скачать вместе с файлом подписи, нажав на “Скачать все”. Это мы можем отправить по электронной почте кому необходимо.

9. Если мы хотим, чтобы этот документ подписал другой человек, то можем нажать “Отправить документы”. Заполняем электронную почту получателя, и если необходимо, ставим галочку в поле “Запросить подпись получателя” и нажимаем “Отправить”

10. Также есть возможность создать ссылку на данный документ и отправить ее получателю. По ссылке он сможет зайти и подписать или просмотреть подписанный документ. Для этого нажимаем на “Получить ссылку”. Ставим галочку “Запросить подпись получателя”, если необходимо и на “Создать ссылку”. Полученную ссылку можем отправить либо по электронной почте, либо с помощью любого мессенджера. Ссылка будет доступна в течение месяца.

Если понравилась статья, нажмите “Поделиться”:
___